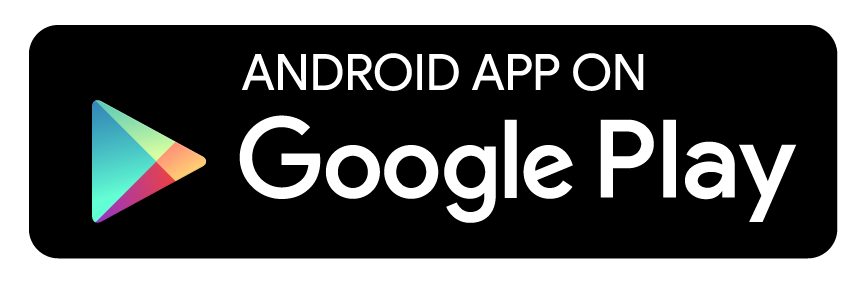How can I copy presets (scenes) from the Philips Hue app or another app into Hue Pro?
To do this, open the Philips Hue app and activate the preset onto the lights that you want to copy. Then start Hue Pro from a fresh state (make sure it isn't running in the background) so that it will connect to the bridge again. After Hue Pro connects to your bridge and goes to the "Presets" page, you should see the activated preset colors from the Philips Hue app at the bottom. Tap the "+" button at the top to create a new preset. The new preset will use the current colors of the lights. Then tap save on the preset. Ta-da! Now the preset is in Hue Pro. Repeat this process for any preset you wish to copy.
When I try to download a preset from the bridge Hue Pro tells me the preset is an old version and cannot be downloaded. Why is this?
The application that has added the preset onto the bridge used an old API that doesn't save the colors to the bridge, but rather to the light itself. Because of this, the bridge isn't able to recall the colors saved for those particular presets. Presets that have been added using this old API cannot be recalled by the bridge for their colors.
Philips later added a new API that will save presets to the bridge AND remember the colors of the lights on the bridge. Using this new API instead will allow applications to recall the colors later at any point. This is why some presets can be downloaded and others cannot. The application that added the "old version" preset will need to be updated to use the new API before the preset can be downloaded.
For more information on this issue, read the Philips Developer Program page regarding getting "scenes" from the bridge
here.
I have my router set up to connect remotely. But I cannot connect to bridge while connect to my home's wifi, only on mobile data. Why?
Some ISPs or routers are incapable of routing connections back to the origin they came from (ie. connecting out from your home and routing back to your home). This is why connecting out from mobile data works, because it is different than your home wifi network.
There is a way to get around this problem. In the settings menu of Hue Pro, under "Bridge settings", there is an option to enable "Use internet address". Enable this, and enter your external IP address into the "Internet address" field, as well as your home wifi network into the "Home wifi network" field. When this setting is enabled, the address at the top will be used when connected to your "Home wifi network". But while disconnected from the "Home wifi network" then the "Internet address" is used instead. This way your local bridge IP address will be used when connected to your home wifi network, and your external internet address will be used when disconnected.
Can I use a port other than 80 to connect remotely?
The Hue bridge cannot change the port it is listening on (ie. port 80) unfortunately. But there is a way around this problem. You can configure your router to listen on a different port externally and route it to port 80 internally. Most routers support configuration for an external/internal (or source/destination) port. Try configuring your external port to a number between 1024-8000. After this, check to see if you have configured your external port correctly by visiting
www.canyouseeme.org and entering in the same external port set on the router.
If the test results succeed, then it is working! Manually enter your IP address using this format: [external ip]:[external port]. For example: 1.100.101.255:4450
If the test results fail, then there is something misconfigured. Double check through your settings on your router. If you need additional help, contact support via the
Contact page.
Why can the Philips Hue app connect without port forwarding?
The Philips Hue app is able to use their private "portal" service. This portal service is able to communicate with any Hue bridge connected to the open internet. So the Philips Hue app communicates with
their portal, then the portal delegates the message to your bridge. Currently third-party Hue apps (like Hue Pro) are not able to use this portal service. However, Philips says they will soon open
the portal to other apps as well.
My remote connection was working but is no longer. What can I do?
The most common reason is because one of your IP addresses has changed: either your external home's IP address, or your internal Hue bridge's IP address. Visit
https://www.whatismyip.com to check if your external IP address has changed. Also log into your router's settings and check the IP address that port 80 is forwarding to. Compare this address to the IP address that Hue Pro finds when you search for local bridges. If either address has changed you'll need to update your settings.
Schedules
-
How can I use schedules to turn my lights on and then off?
To do this, you will need two different schedules in Hue Pro: one schedule to turn your lights on, and one schedule to turn your lights off. For the first schedule, use any preset that you like with the lights on. For the second schedule, use any preset with the lights off such as the "All Off" preset that came with the app.
-
Do schedules work when Hue Pro isn't connected?
Yes! Schedules are saved to the bridge and do not require a phone (or tablet) available to activate the schedule. Note: the feature has been recently updated so that the fade effect will be performed by the bridge now as well. Your device is no longer required to be present at any point for the schedule to work.
-
How do I control only certain bulbs with schedules?
Use a preset with a group set. The schedule will activate the preset exactly how you have it saved. Watch the
Groups video guide for more help on how to use groups.
-
Can Animated Presets be used for schedules?
Unfortunately, Animated presets cannot be used for schedules. Animated presets execute from your device; they do not run on the Hue bridge. The bridge does not support the concept of 'Animated' presets, so Animated presets cannot be saved to the bridge. Schedules on the bridge can only activate static presets saved on the bridge.
Tasker
-
What is Hue Pro Tasker?
Hue Pro Tasker is a
IFTTT (if-this-then-that) type application where you can create "tasks". Tasks are made up of two components: an "if" condition, and a "then" action. This allows you to create tasks such as "If my phone connects to my home wifi network, then activate preset 'Living room on'".
For a full list of Hue Pro Tasker's features, visit its
Google Play Store page. Note that Hue Pro Tasker is only available on Android for the time being.
*Hue Pro Tasker runs along side Hue Pro and requires Hue Pro to be installed to operate.
-
Do tasks run on the bridge or on my phone/tablet?
All Hue Pro Tasker tasks are executed on your phone/tablet. This means that the device must be powered on and able to connect to your bridge at the time of the event. However, Hue Pro Tasker does not need to be actively running in order to function. The reason for this is because the tasks execute in context of the device. For example, the 'Receive text' trigger can only happen locally on the Android phone since only the phone knows when it receives a text!
-
My created task isn't working. What's wrong?
There could be several reasons why your task isn't working. The most common reason is because of a battery saving app.
- If you're on Android Marshmallow or later (6.0 or later) then you will need to disable the 'Doze' feature. You will see an annoying pop-up in Hue Pro Tasker if you are affected by this.
- Another popular app could be Greenify. Make sure you add an exception for Hue Pro Tasker in Greenify if you are running it.
- Or any other battery saving app that could throttle Hue Pro Tasker. Make sure an exception is added for Hue Pro Tasker.
If this does not work, try reinstalling Hue Pro Tasker. If this doesn't work either, contact support for more assistance via the
Contact page.
Miscellaneous
-
Can I buy Hue Pro once for multiple devices?
Yes! Hue Pro is purchased to your Google Account or Apple ID. Once purchased on your account, any other device logged on that account will have access to download the app again with no additional purchase necessary. This is true for in-app purchases too.
-
My phone says I haven't purchased the Lava Lamp and Music in-app purchase, but I know I did. What do I do?
Restart your device. After this, your device should recognize the purchase has already been made. If it doesn't contact support via the
Contact page.
-
How do I back up my settings and sync settings with multiple devices?
Hue Pro provides the ability to export your presets, schedules, widgets, and most other settings to a file that can be shared to cloud storage (such as Google Drive, iCloud, Dropbox) for back up. This file can be imported from other devices to keep your settings in sync. Find the "Import and export" options in the settings menu of Hue Pro.
You may also upload your presets and groups to your Hue bridge using one device, then download them from the Hue bridge on another device. See the Bridge presets and Manage groups pages in the Hue Pro settings menu.
-
How can I opt-into beta testing?
You can opt-into beta testing by first joining the Google+
Hue Pro Development Community. Then view the Community's description for more details. There will be another link to a webpage to receive the beta downloads.
-
How do I use Hue Pro with my Amazon Echo or Google Home?
Echo and Home do not integrate with Hue apps, but rather they integrate with your Hue bridge. So Echo or Home cannot control Hue Pro, but they can control your Hue bridge. Hue Pro allows you to upload your Hue Pro presets to your Hue bridge. (See
Bridge presets in the Hue Pro settings menu). Note that the bridge calls them "scenes". With your presets stored on the bridge, other controllers (eg. other Hue apps, Alexa, Home) will be able use them.
With Echo, you will first need to pair Alexa with your Hue bridge. Read this tutorial
here. After Alexa recognizes your lights, you will then need the Skill to call out the presets (scenes) by name. You can find the Hue Skill
here.
-
How can I capture an issue using Bridge Communication Logging?
Open the settings menu in Hue Pro, and navigate to the bottom to find Bridge Communication Logging. Navigate into this screen. Enable logging by tapping on the Enable logging check box, and specifying the duration to enable it for. Choose a duration that is applicable for your problem. For example, if you can reproduce the problem quickly, enable it for an hour. But if it takes longer, or if its unpredictable, enable it for a day or longer.
Note for Hue Pro Tasker, the steps are very similar. Look for Tasker logging in the Hue Pro Tasker settings menu.
After the logging is enabled, reproduce the issue. If the issue isn't reproducable on demand, wait for it to happen again. The key idea is to capture the issue while logging is enabled. If the log contains more than a few minutes, it is very helpful to note down the time that the issue occurred.
When the log has captured the issue, go back to the logging screen, tap on the log, and send it in an email to support for review. In the email, add any additional details (such as the time the issue happened) that would help reviewing the log.
-
Where can I get more help?
We have an active Google+ community. You can find it
here. There are many other Hue Pro users and developers that can answer any questions! Additionally, see the
Contact page to get more support!